 Mit welchem Programm bearbeitet ihr eure Fotos? Ich bin vor einiger Zeit von Adobe Photoshop auf Lightroom umgestiegen für alles, was nichts mit Retusche oder Zeichnen zu tun hat. Alle Bilder, die ich schieße, mache ich im RAW-Format statt JPG und entwickle sie dann in Lightroom. Das hat viele Vorteile: Kurz zusammengefasst, kann man beim Entwickeln in Lightroom vielen Parameter korrigieren, ohne dass die Bildqualität darunter leidet. Man kann nachschärfen, das Bildrauschen korrigieren, über- oder unterbelichtete Bildern besser „retten“ und sich selber Presets erstellen mit Einstellungen, die man oft nutzt. (Übrigens: Damit man mit einem guten Foto in die Nachbearbeitung geht: Die wichtigsten Grundlagen zum Fotografieren im manuellen Modus hab ich euch hier zusammengestellt!)
Mit welchem Programm bearbeitet ihr eure Fotos? Ich bin vor einiger Zeit von Adobe Photoshop auf Lightroom umgestiegen für alles, was nichts mit Retusche oder Zeichnen zu tun hat. Alle Bilder, die ich schieße, mache ich im RAW-Format statt JPG und entwickle sie dann in Lightroom. Das hat viele Vorteile: Kurz zusammengefasst, kann man beim Entwickeln in Lightroom vielen Parameter korrigieren, ohne dass die Bildqualität darunter leidet. Man kann nachschärfen, das Bildrauschen korrigieren, über- oder unterbelichtete Bildern besser „retten“ und sich selber Presets erstellen mit Einstellungen, die man oft nutzt. (Übrigens: Damit man mit einem guten Foto in die Nachbearbeitung geht: Die wichtigsten Grundlagen zum Fotografieren im manuellen Modus hab ich euch hier zusammengestellt!)
Ich habe auf Instagram neulich Vorher-Nachher-Bilder gezeigt, die ich mit Lightroom nachbearbeitet habe. In den Stories habe ich dann gefragt, wer Interesse an einem Blogpost zum Thema „Fotos bearbeiten mit Lightroom“ hat – und siehe da, über 90 Prozent von euch hatten Lust darauf!
Kennst du eigentlich meinen kostenlosen Foto-Newsletter für Blogger? Melde dich jetzt an und erhalte jeden Monat einen tollen Foto-Tipp von mir in dein Postfach!
Hier kommen also meine Tipps und mein Workflow mit Lightroom. Erst einmal ein paar Beispielbilder, damit versteht, wie mächtig Lightroom ist:


Warum im RAW-Format fotografieren?
Falls ihr das noch nicht macht, möchte ich euch ermuntern, eure Fotos im RAW-Format zu machen. Die Bilder nehmen zwar etwas mehr Platz weg als JPGs, aber es lohnt sich sehr. Das RAW-Format entspricht einem „digitalen Negativ“. Die RAW-Datei ist tatsächlich auch kein Bild, sondern zeichnet lediglich die Farbwerte und Helligkeitswerte aller Pixel im Bild sowie weitere Kamerainformationen auf. Deshalb muss jede RAW-Datei erst entwickelt oder konvertiert werden, bevor man sie als Bild verschicken oder hochladen kann.
Und das ist der Knackpunkt, warum es besser ist, in RAW zu fotografieren: In JPG werden die Bildinformationen bereits ins Bild „eingebrannt“. Die Software in der Kamera macht einige Schritte von alleine und entwickelt das Bild. Man kann Helligkeit, Farben und Co. nachträglich mit einem Bearbeitungsprogramm ändern, aber darunter leidet die Bildqualität. In RAW leidet die nicht, weil du das Bild manuell entwickelst und die Kamera vorher gar nichts macht. Man kann deshalb ganz wunderbar sämtliche Parameter anpassen, ohne dass die Qualität schlechter wird. Bis zu einem gewissen Umfang ist es sogar möglich, extreme Über- oder Unterbelichtung zu korrigieren.
Mit Fotos im RAW-Format hast du viel mehr Spielraum bei der Nachbearbeitung!
Wenn man ein Bild in Lightroom entwickelt, sind sämtliche Parameter, die wir verändern, nur eine Maske, die darübergelegt wird, und die wir ein- und ausblenden und auch wieder rückgängig machen können.
Na, ist der Funke übergesprungen?! Dann schau dir jetzt gerne an, wie ich meine Fotos in Lightroom bearbeite.

So bearbeite ich meine Fotos in Adobe Lightroom:
Grundeinstellungen
So stelle ich mir meine Fotos vorher, wenn sie fertig bearbeitet sind: Meine Fotos sind hell, aber dennoch kontrastreich, dürfen „weich“ wirken und die Temperatur geht eher ins Kalte – Rot- und Orangetöne kommen wenig bis garnicht vor. Außerdem sind sie ein wenig entsättigt und es gibt keine harten Schatten. So stelle ich mir den finalen Look meiner Bilder vor, der auch für einen Wiedererkennungswert sorgt.
Dafür setze ich in Lightroom die Temperatur immer etwas ins Bläuliche, die Belichtung ziehe ich nach oben (in der Regel mindestens +0.2), den Kontrast etwas nach oben – und der für mich sehr wichtige Punkt: Ich ziehe die Tiefen und das Schwarz nach rechts – das sorgt dafür, dass die dunkleren Bereiche weniger hart wirken und aufgehellt werden. Im rechten Bild siehst du, was diese wenigen Anpassungen bereits ausmachen: Die harten Schatten verschwinden und das Bild wirkt lebendiger, weil die Details besser hervortreten und nicht von den Schatten geschluckt werden.
Ich mache meine Fotos immer miniminimal unterbelichtet, so gehen keine Details verloren und ich kann die dunkleren Stellen im Nachhinein aufhellen.
Chromatische Abberation entfernen und Profilkorrekturen
Was ich immer mache, sind die Häkchen bei „Chromatische Abberation entfernen“ und „Profilkorrekturen aktivieren“. Klingt kompliziert, ist aber ganz easy: Chromatische Abberation ist ein Abbildungsfehler, der durch die Linse deines Objektivs verursacht wird. Dieser sorgt für farbige Schatten um ein Bildmotiv, die so einfach entfernt werden. Lightroom ist nämlich schlau.
Die Profilkorrektur sorgt dafür, dass Lightroom automatisch Objektivfehler korrigiert. Es zieht sich das Objektiv aus den Exif-Daten des Bildes und wendet die entsprechende Korrektur an, Verzerrungen und Vignettierungen werden automatisch korrigiert.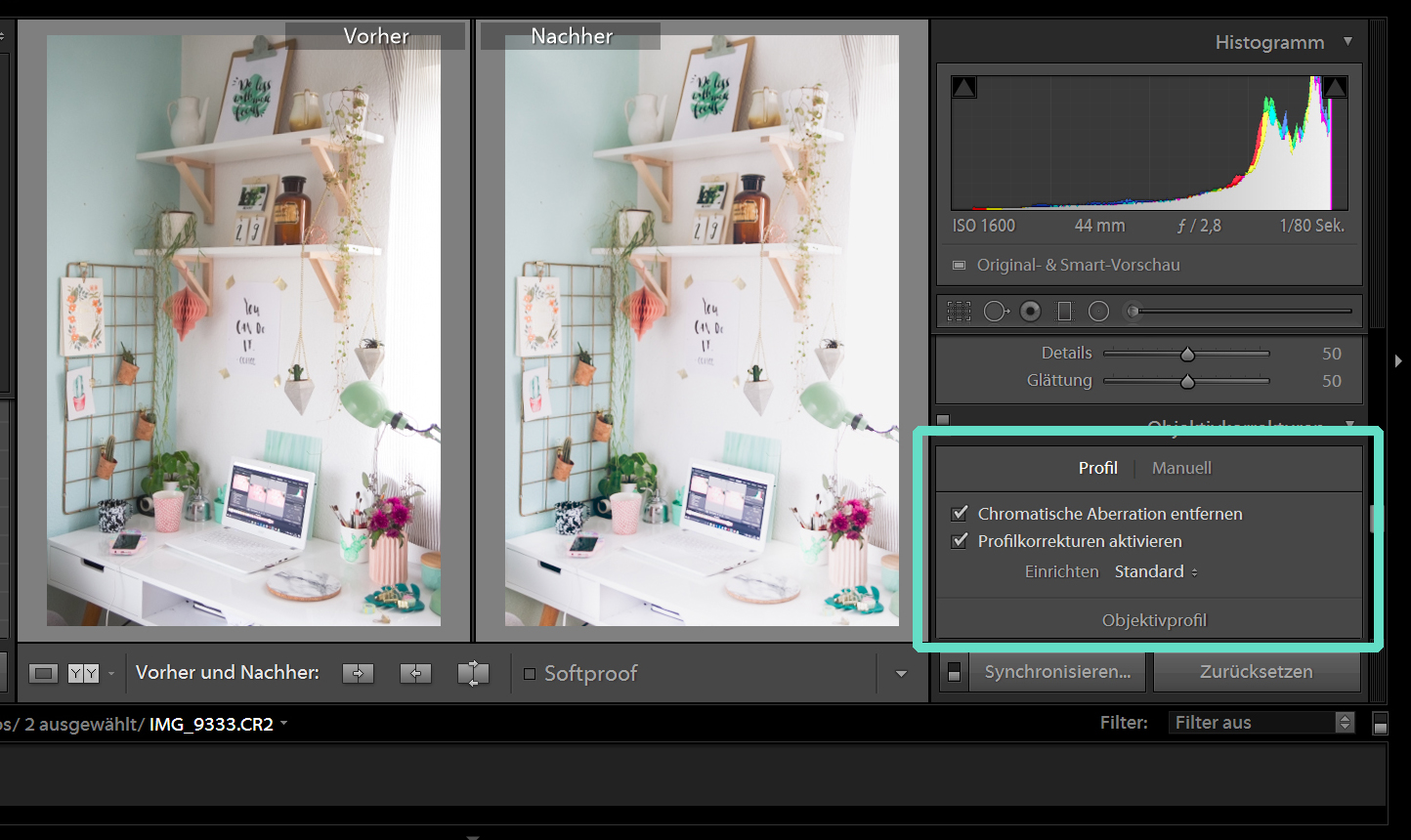
Einstellungen mehrerer Bilder synchronisieren
Wenn du diese Basics durchgeführt hast, kannst du die Einstellungen einfach auf alle Bilder übertragen, die du in Lightroom geladen hast. Wenn du ein Foto-Set unter ähnlichen Lichtverhältnissen fotografiert hast, kann das sehr viel Arbeit ersparen. Dabei klickst du einfach in der Bibliothek mit rechts auf das Foto und wählst Entwicklungseinstellungen > Einstellungen synchronisieren aus. Im Fenster, das sich dann öffnet, wählst du nun einfach aus, welche Parameter du auf das gesamte Set übertragen möchtest. Et voilà, Arbeit gespart!
Klarheit und Dynamik
In der Regel setze ich die Klarheit etwas nach oben – das sorgt für härtere Konturen der einzelnen Bildelemente und hebt sie hervor. Wenn man die Klarheit runterzieht, zeichnet das das Bild weich. (Wenn man das nur selektiv macht, kann man übrigens prima Haut retuschieren – wie man selektiv Bereiche bearbeitet, kommt gleich!) Eine höhere Dynamik hebt farbarme Bereiche hervor, in diesem Fall wird zum Beispiel die türkise Wandfarbe etwas verstärkt.
Sättigung einzelner Farben anpassen
Was ich immer sehr gerne mache, ist die Sättigung einzelner Farben anzupassen. Standardvorgehen bei mir ist, Orange und Gelb etwas rauszunehmen. Bläuliches Licht wirkt einfach edler und passt besser zu meiner Bildsprache. Deshalb ziehe ich Aquamarin und Blau immer etwas hoch. Mit den anderen Reglern spiele ich gerne etwas, da kann man mal schauen, was passiert. Wichtig ist bei mir immer, die Blautöne zu verstärken.
Korrekturpinsel auf einzelne Bereiche anwenden
Jetzt kommt eines meiner Lieblingstools – mit dem Korrekturpinsel (K) kann man einzelne Bereiche maskieren und in diesen Bereichen Anpassungen vornehmen. Man kann einfach in die Bereiche „malen“, die man anfassen will, und dann die Regler verstellen. Mit dem Befehl „O“ kann man die rote Maske ein- oder ausblenden, an der man sieht, welche Bereiche man auswählt.
Auf diesem Foto habe ich mir die harten Schatten vorgenommen. Ich habe die Bereiche mit dem Korrekturpinsel maskiert und dann die Tiefen und die Schwarzbereiche aufgehellt, also den Regler nach rechts geschoben.
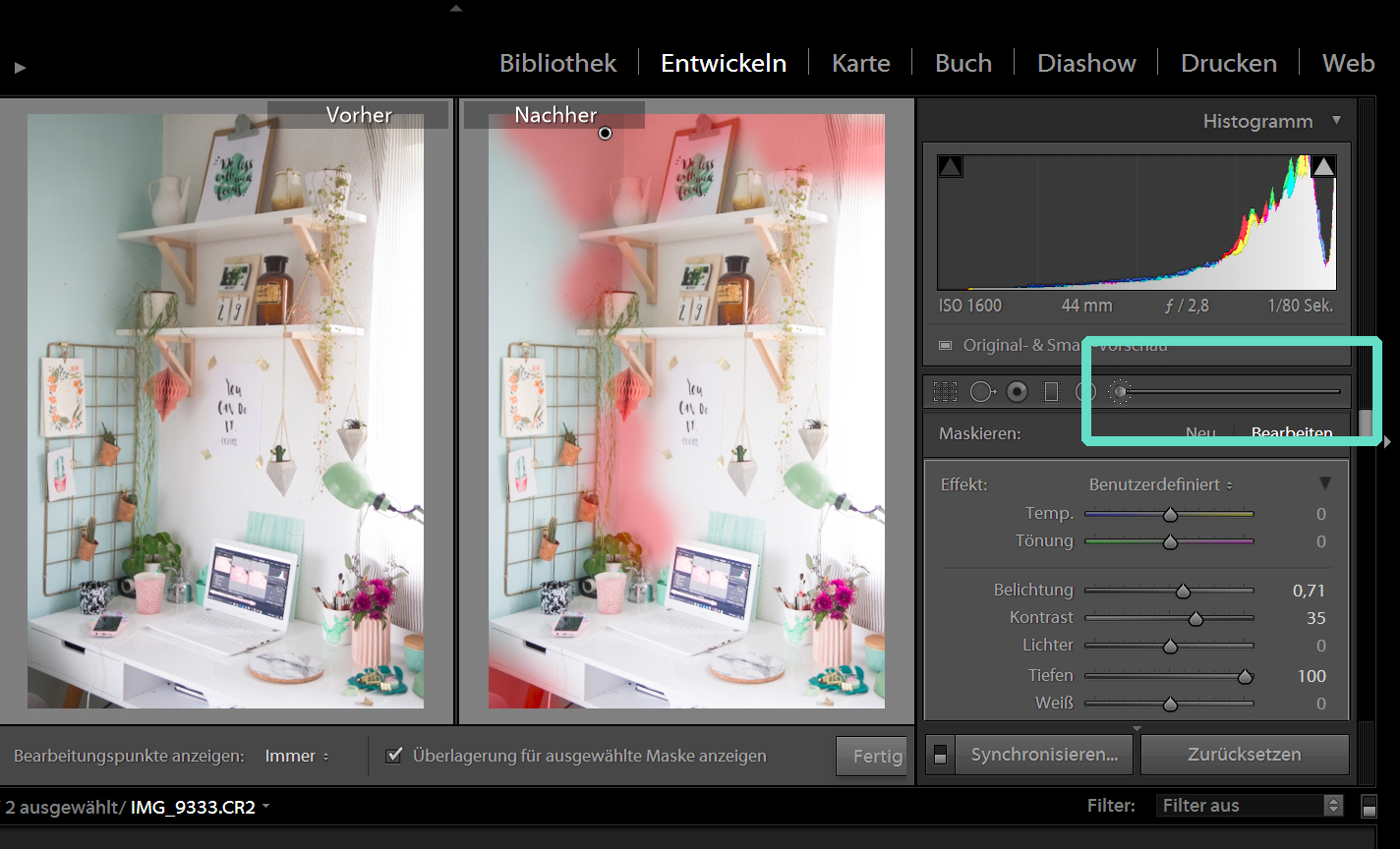
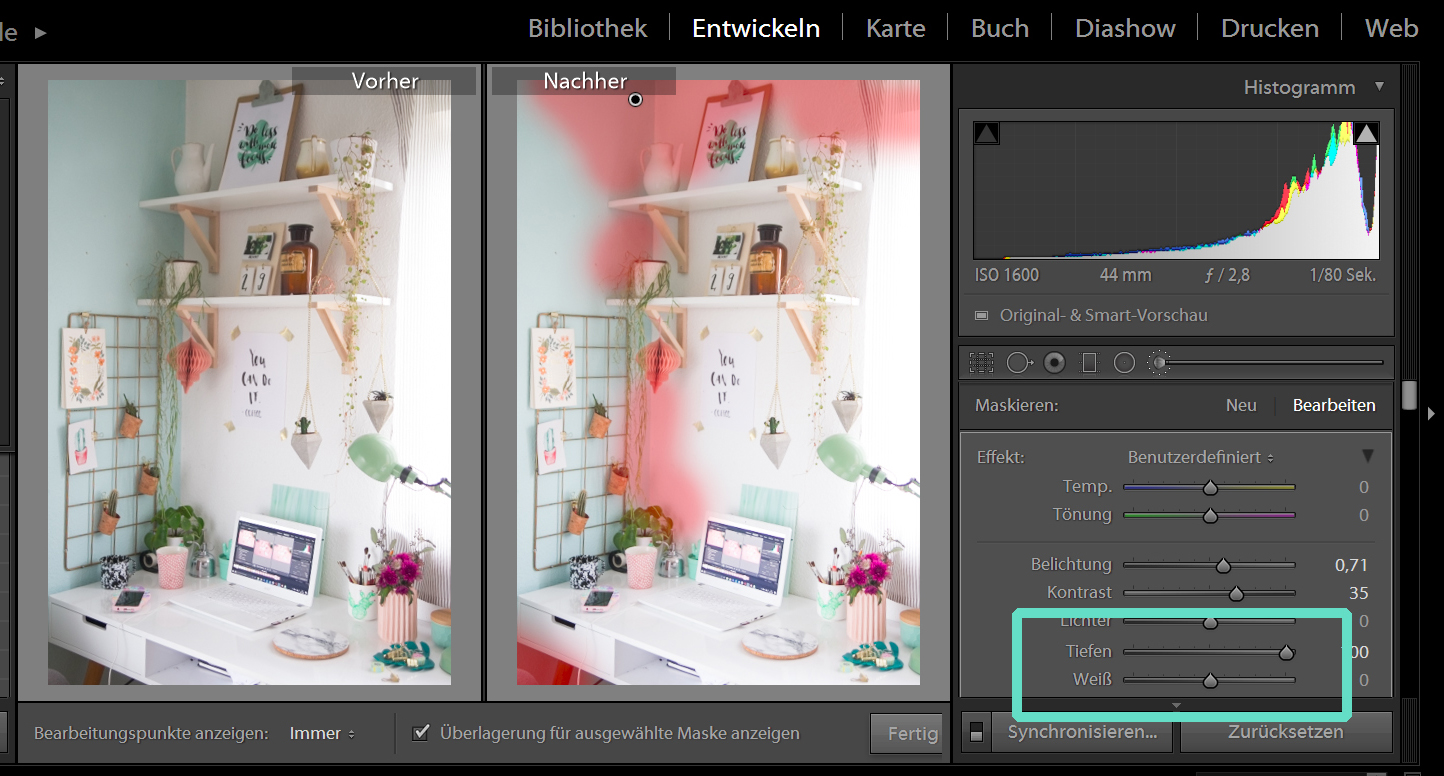 Ich kann nicht nur eine Maske haben, sondern so viele, wie ich will. Wenn du mit einer Maske fertig und zufrieden mit den Anpassungen bist, klickst du unten rechts auf „Fertig“ und startest wieder, indem du auf „Neu“ neben „Maskieren klickst. Du kannst nun ganz andere Anpassungen vornehmen, von denen die Bereiche der ersten Maske nicht beeinflusst werden. Für jede Maske erscheint so ein Knubbel (Bild unten), damit kannst du die Masken an- und abwählen.
Ich kann nicht nur eine Maske haben, sondern so viele, wie ich will. Wenn du mit einer Maske fertig und zufrieden mit den Anpassungen bist, klickst du unten rechts auf „Fertig“ und startest wieder, indem du auf „Neu“ neben „Maskieren klickst. Du kannst nun ganz andere Anpassungen vornehmen, von denen die Bereiche der ersten Maske nicht beeinflusst werden. Für jede Maske erscheint so ein Knubbel (Bild unten), damit kannst du die Masken an- und abwählen.
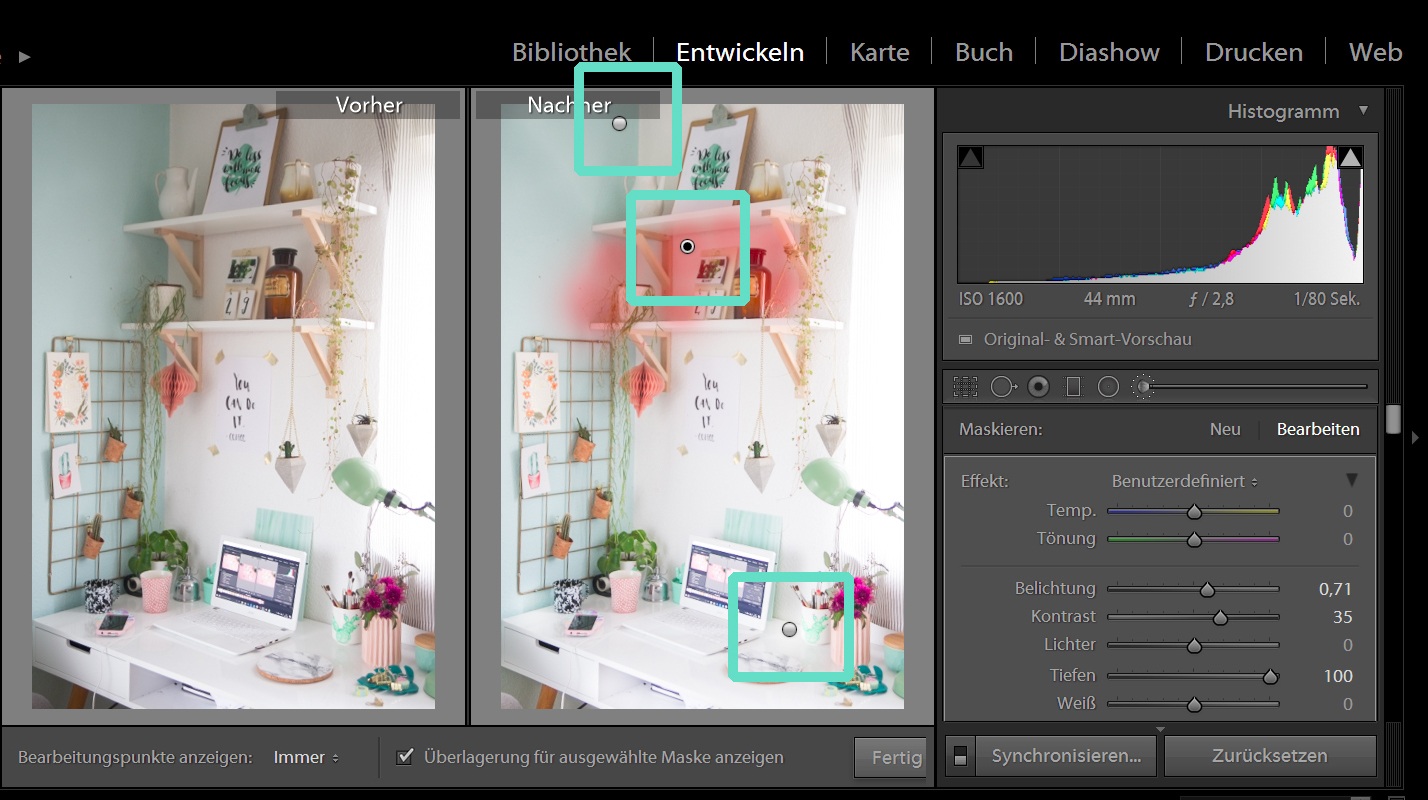 Ein Beispiel: Bei diesem Bild habe ich im Hintergrund die Tiefen aufgehellt, indem ich sie maskiert habe und dann die Tiefen- und Schwarz-Regler nach rechts gezogen habe. Mit einer anderen Maske habe ich den Kaktus auf der Tasse markiert, bei dem ich den Kontrast und die Tiefen erhöht habe – so konnte ich das ganze Bild aufhellen, ohne dass der Kaktus zu hell wird und man die Details nicht mehr erkennt.
Ein Beispiel: Bei diesem Bild habe ich im Hintergrund die Tiefen aufgehellt, indem ich sie maskiert habe und dann die Tiefen- und Schwarz-Regler nach rechts gezogen habe. Mit einer anderen Maske habe ich den Kaktus auf der Tasse markiert, bei dem ich den Kontrast und die Tiefen erhöht habe – so konnte ich das ganze Bild aufhellen, ohne dass der Kaktus zu hell wird und man die Details nicht mehr erkennt.
 Der Korrekturpinsel ist wirklich magisch und mein wichtigstes Tool, um Hintergrundbereiche, die zu dunkel sind, oder starke Schlagschatten auszubessern. Hier beispielsweise sind die Schlagschatten komplett dem Korrekturpinsel zum Opfer gefallen:
Der Korrekturpinsel ist wirklich magisch und mein wichtigstes Tool, um Hintergrundbereiche, die zu dunkel sind, oder starke Schlagschatten auszubessern. Hier beispielsweise sind die Schlagschatten komplett dem Korrekturpinsel zum Opfer gefallen:

Wie viele Masken ich verwendet habe, kannst du hier sehen: Ich habe an den Schatten und im Hintergrund die Tiefen aufgehellt und zudem an der Vase eine Maske erstellt, die die Kontraste verstärkt, damit die schönen Rillen gut herauskommen:
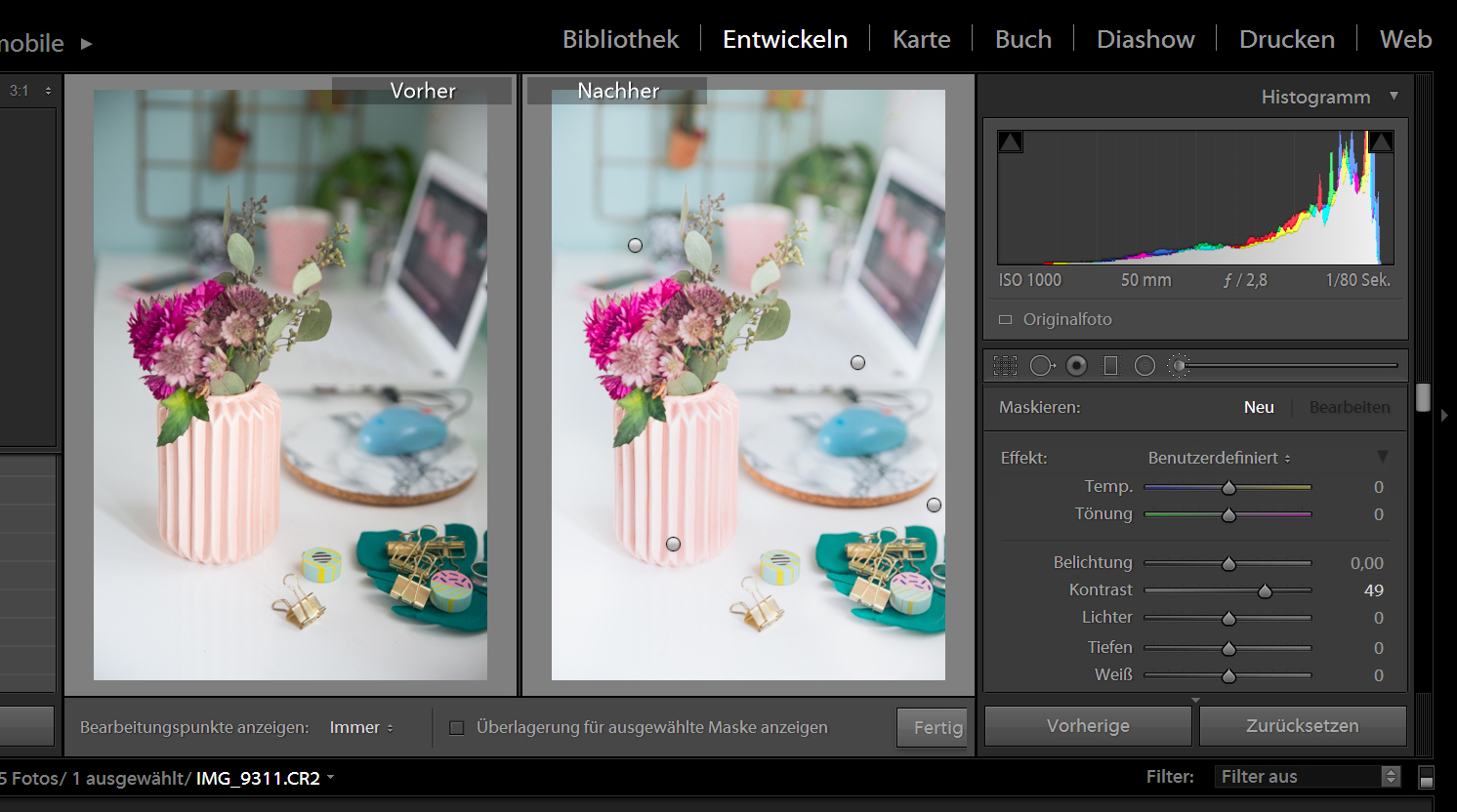 Wenn du beim Korrekturpinsel die Klarheit runterschraubst, kannst du ganz einfach auch die Haut auf einem Foto weicher zeichnen! Dafür habe ich kein Beispiel, weil ich das nie mache – ich mag überbearbeitete Haut nicht gerne. Aber es geht prinzipiell.
Wenn du beim Korrekturpinsel die Klarheit runterschraubst, kannst du ganz einfach auch die Haut auf einem Foto weicher zeichnen! Dafür habe ich kein Beispiel, weil ich das nie mache – ich mag überbearbeitete Haut nicht gerne. Aber es geht prinzipiell.
Das Zielkorrekturwerkzeug
Mit dem Zielkorrekturwerkzeug (der eingekästelte Kreis rechts) kannst du eine einzelne Farbe auswählen, deren Farbton du verändern willst. Du kannst zum Beispiel das Grün einer Pflanze auswählen und es bläulicher oder gelblicher werden lassen. Dafür einfach an den Reglern etwas spielen.
Farbton von Lichtern und Schatten definieren
Wie wissen ja schon, meine Fotos müssen immer etwas blaustichig sein. Du kannst in Lightroom festlegen, welchen Farbton deine Lichter und Schatten haben sollen, und die Sättigung dieses Farbtons anpassen. Ich stelle diesen Farbton immer auf einen Blauton und erhöhe dann die Sättigung minimal. So werden die Lichter und Schatten blaustichig.
Retusche mit dem Kopierstempel / Reparaturpinsel
Lightroom ist kein Tool für aufwendige Retuschen, dafür ist Photoshop besser geeignet. Kleinigkeiten kriegt man aber direkt in Lightroom auch super hin, beispielsweise wenn sich auf einem Untergrund kleine Flecken befinden – diese kannst du einfach mit dem Kopierstempel oder dem Reparaturpinsel wegstempeln. Beides findest du im Menü des Korrekturpinsels bei der Bereichsbearbeitung. Du kannst hier einzelne Parameter wie Kante und Deckkraft noch anpassen:
Sonstige Parameter
Was mir gerade noch einfällt – es schadet nie, das Bild nachzuschärfen und das Rauschen etwas zu reduzieren. 🙂 Sonst dürfte es das aber gewesen sein. Natürlich kann man in Lightroom noch viel mehr eskalieren, aber das sind nun alle wichtigen Einstellungen, die ich in der Regel treffe.
Typische Einstellungen mit Presets speichern
Achtung, jetzt kommt ein Knaller! Wenn du deine Bilder immer auf eine ähnliche Art und Weise bearbeitest, kannst du sogenannte Presets oder „Vorgaben“ abspeichern – also alle Bearbeitungsschritte in einem Preset, das du dann auf zukünftige Bilder anwenden kannst. Wie praktisch ist das bitte?!
Klicke dafür auf der linken Seite bei „Vorgaben“ auf das kleine + Symbol oben rechts.
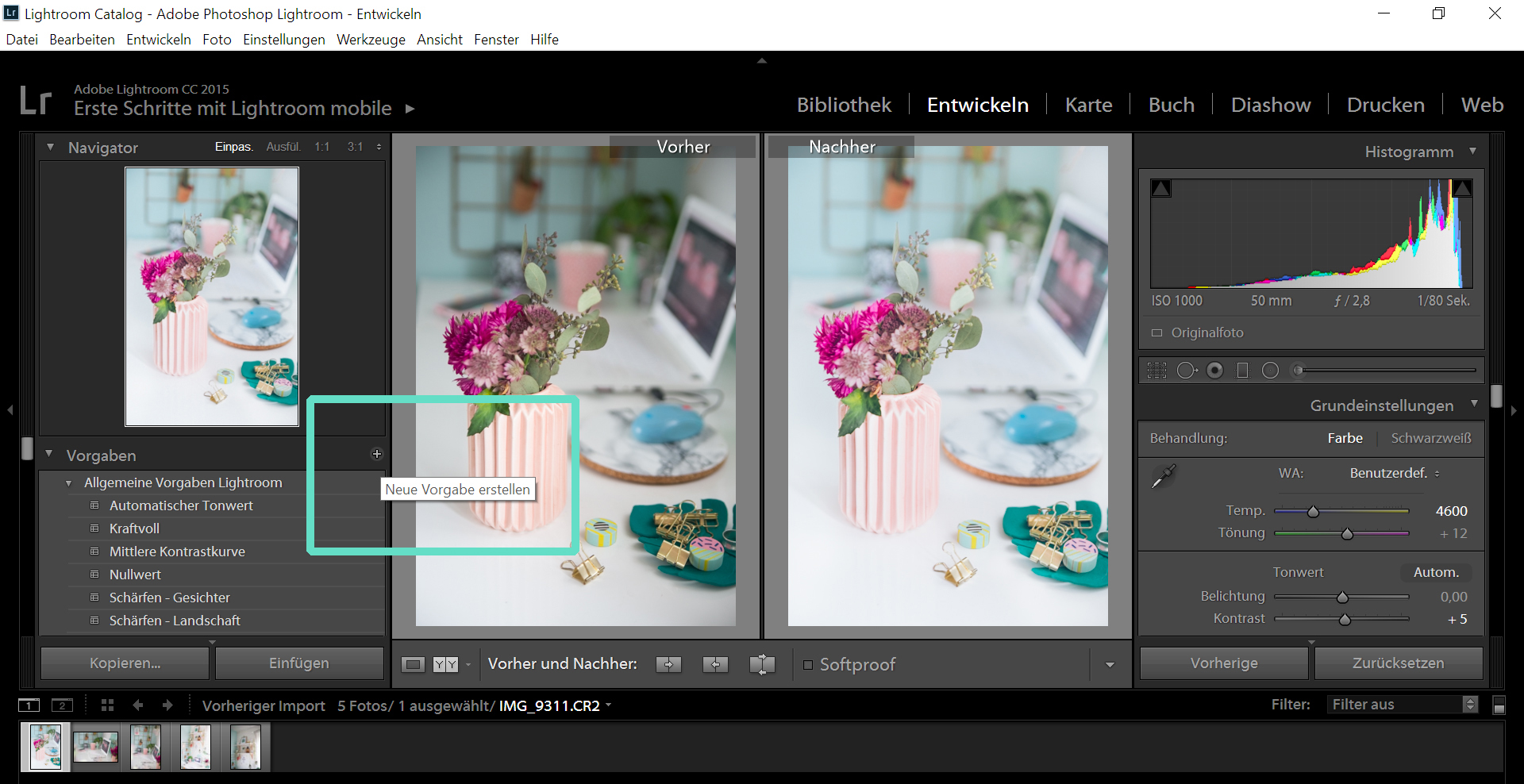 Dann öffnet sich ein neues Fenster, in dem du deiner Vorgabe einen Namen geben kannst, und in dem du auswählen kannst, welche Parameter die Vorgabe speichern soll.
Dann öffnet sich ein neues Fenster, in dem du deiner Vorgabe einen Namen geben kannst, und in dem du auswählen kannst, welche Parameter die Vorgabe speichern soll.
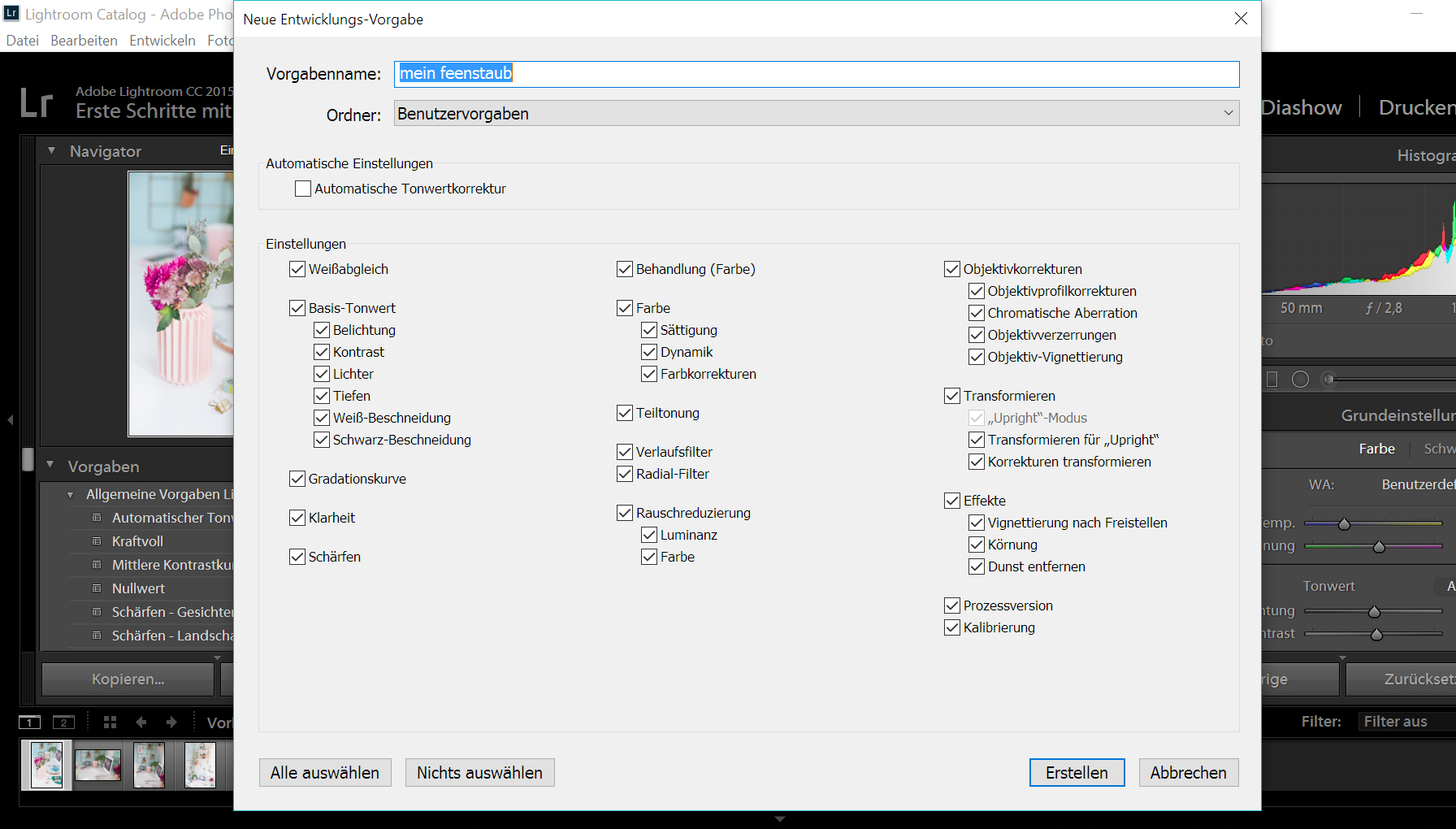 Klicke dann auf „Erstellen“. Nun findest du deine eigene Vorgabe links im Vorgaben-Katalog und kannst sie einfach auf jedes Bild anwenden – hier zum Beispiel habe ich nur meine „mein feenstaub“ Vorgabe angewandt und sonst noch gar nichts gemacht:
Klicke dann auf „Erstellen“. Nun findest du deine eigene Vorgabe links im Vorgaben-Katalog und kannst sie einfach auf jedes Bild anwenden – hier zum Beispiel habe ich nur meine „mein feenstaub“ Vorgabe angewandt und sonst noch gar nichts gemacht:
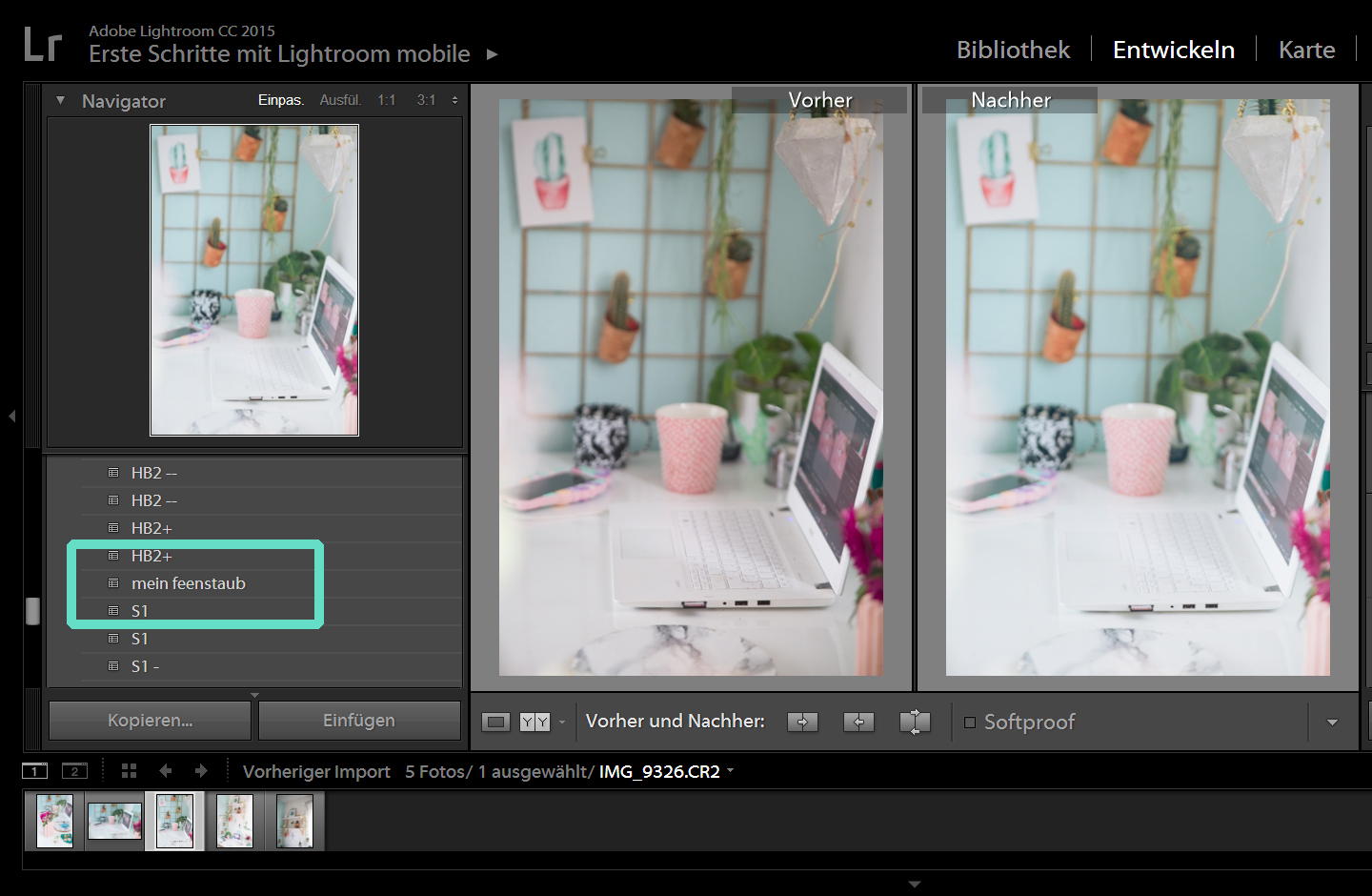 Du kannst im Übrigen im großen weiten Internet auch viele Presets herunterladen und diese auf deine Bilder anwenden. Da kannst du auch spicken, was andere so an Einstellungen vornehmen, um zum gewünschten Ergebnis zu kommen.
Du kannst im Übrigen im großen weiten Internet auch viele Presets herunterladen und diese auf deine Bilder anwenden. Da kannst du auch spicken, was andere so an Einstellungen vornehmen, um zum gewünschten Ergebnis zu kommen.
SO!
Das sind meine für mich persönlich wichtigsten Anpassungen und Tipps in Lightroom. Natürlich erhebe ich keinen Anspruch auf Vollständigkeit. Wenn du fertig mit allen Anpassungen bist, kannst du deine Bilder exportieren und sie als JPG abspeichern – und dann für Blog, Social Media oder Uploads weiterverwenden. Und ja: Man kann sich wirklich verkünsteln in Lightroom, wenn man will. Deshalb arbeite ich gerne mit Presets und passe im Anschluss meist nur noch Kleinigkeiten an.
Photoshop oder Lightroom?
Das ist eine Frage, die ich oft gehört und gelesen habe. Ich antworte darauf: Die Programme sind in dem Sinn nicht vergleichbar, weil sie für völlig Unterschiedliches ausgelegt sind. Lightroom ist zum Entwickeln der Fotos optimal, außerdem kann man seine Bilder hier auch wunderbar organisieren und archivieren. Photoshop dagegen nutze ich zum Zeichnen, um Grafiken zu erstellen oder wenn ich mal Leute aus dem Hintergrund retuschieren will. Die Anwendungsgebiete sind völlig verschieden. Was ich an Lightroom zudem sehr schätze, ist die Bearbeitungshistorie (Protokoll), bei dem man egal welche Schritte ein- und ausblenden kann.
Lightroom kaufen
Es gibt von Lightroom eine Abo-Version, die man über Adobe kaufen kann (für 11.89 Euro im Monat, Photoshop ist auch dabei!), oder man kauft das Programm für einmalig 111 Euro (zum Beispiel hier über Amazon; Affiliate-Link). Der Vorteil beim „Mietmodell“ ist, man kriegt die sonst kostenpflichtigen Updates gratis. Beim Kaufmodell zahlt man nur einfach.
Ich selber habe ohnehin die komplette Creative Suite mit über 20 verschiedenen Programmen. 🙂 Da war Lightroom sowieso dabei.
***
Und was sagst du jetzt? Fängst du mit Lightroom an? 🙂
Gefallen dir meine Lightroom-Tipps? Dann nimm sie dir doch gern mit auf Pinterest:
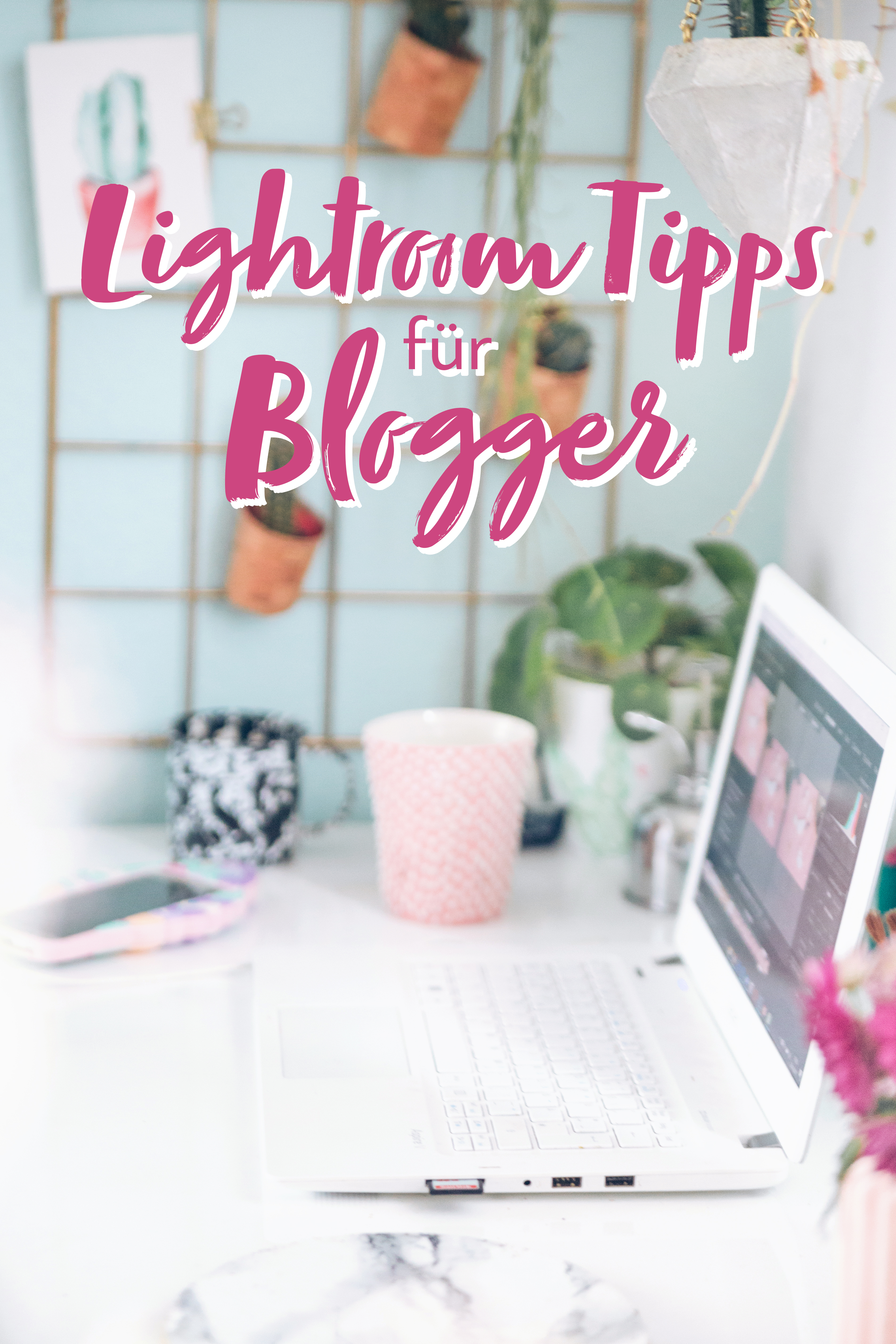
Wie bearbeitest du deine Bilder? Arbeitest du auch mit Lightroom? Wenn du noch Fragen hast, stell sie gerne in den Kommentaren!
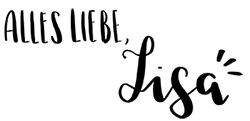
Ich bin Lisa – und ich kann nie still sitzen. Auf mein feenstaub blogge ich seit 2013 über meine Leidenschaften: Das sind tolle DIY-Ideen, schickes Design und ganz besondere Illustrationen. Hauptsache selbstgemacht! Mehr über mich.

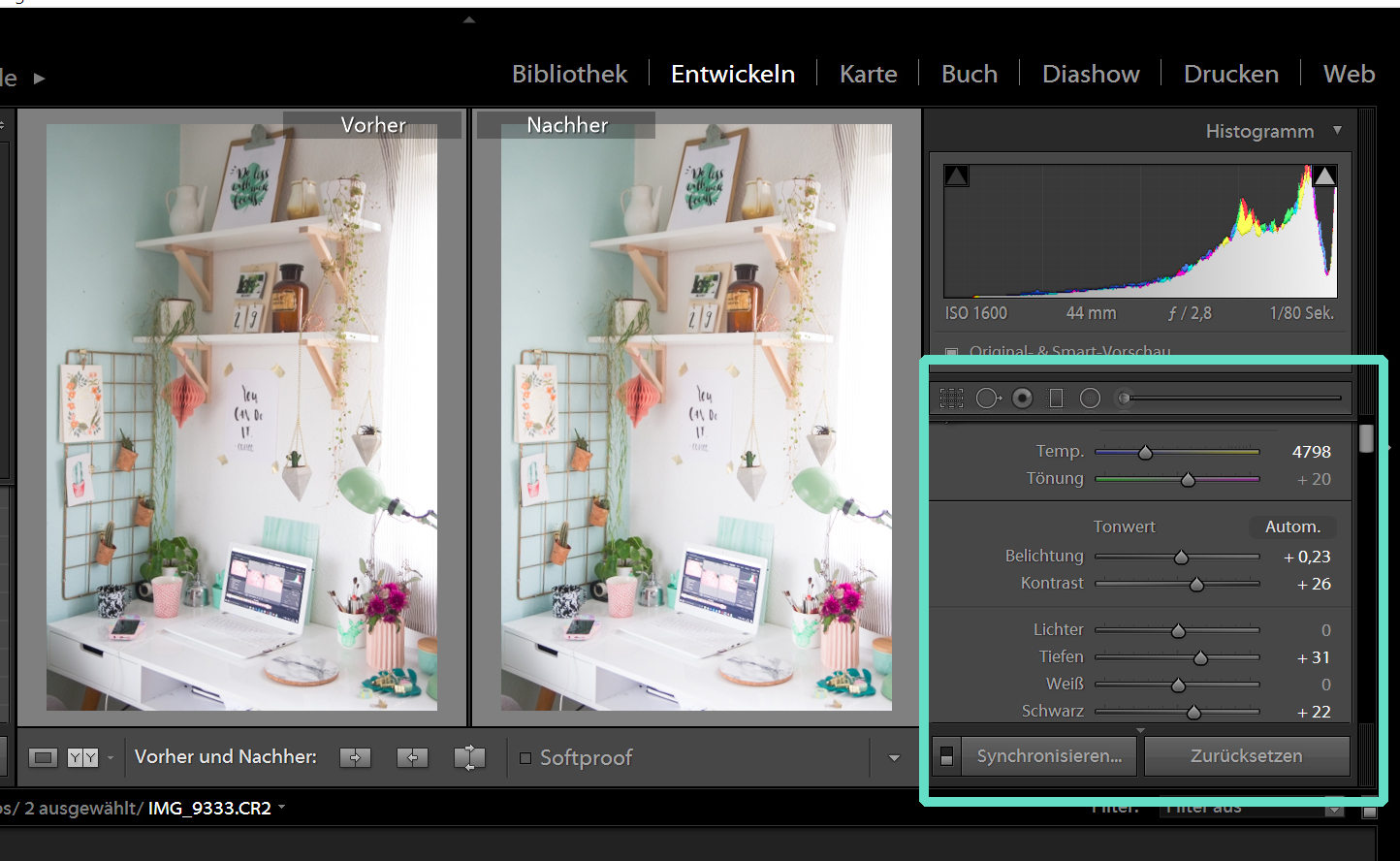

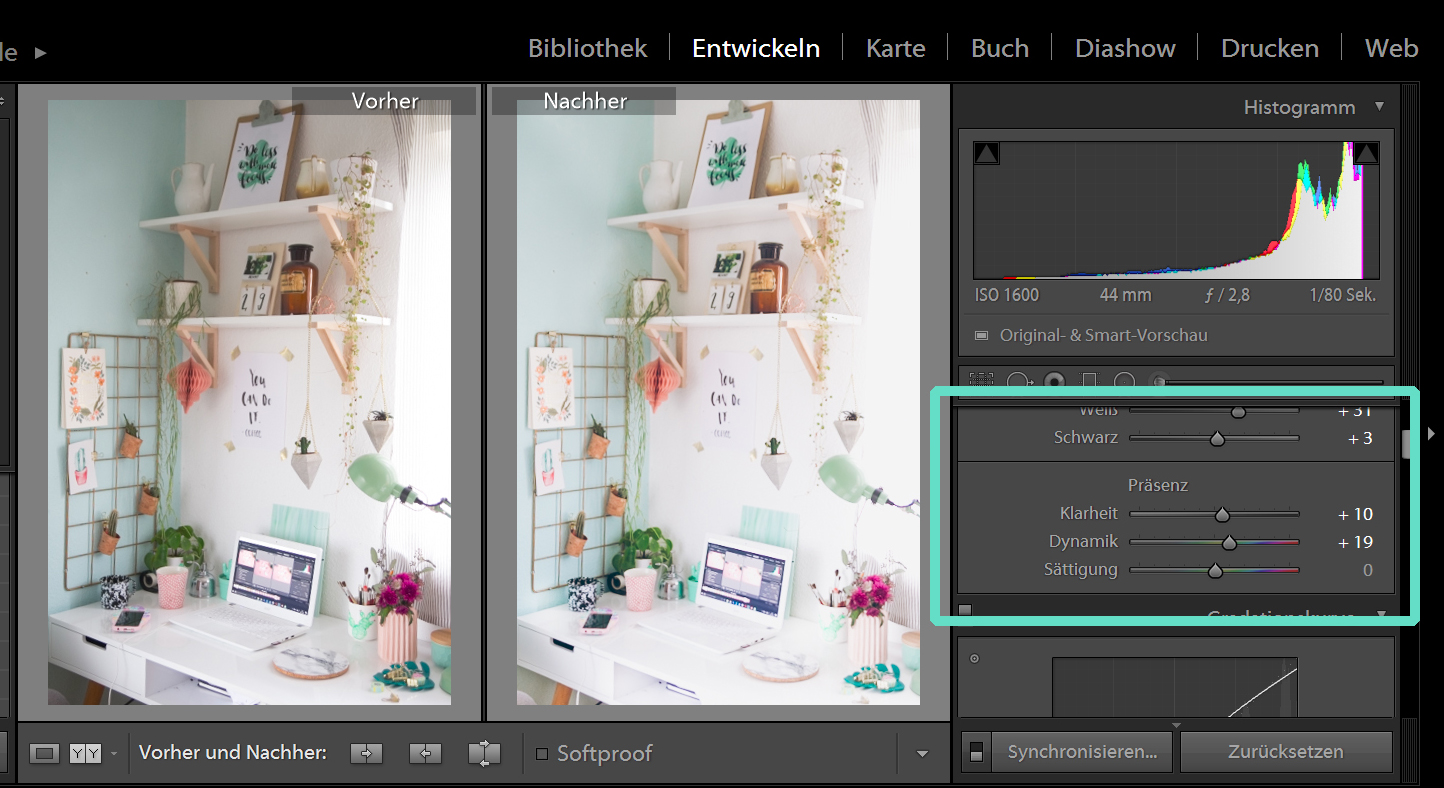
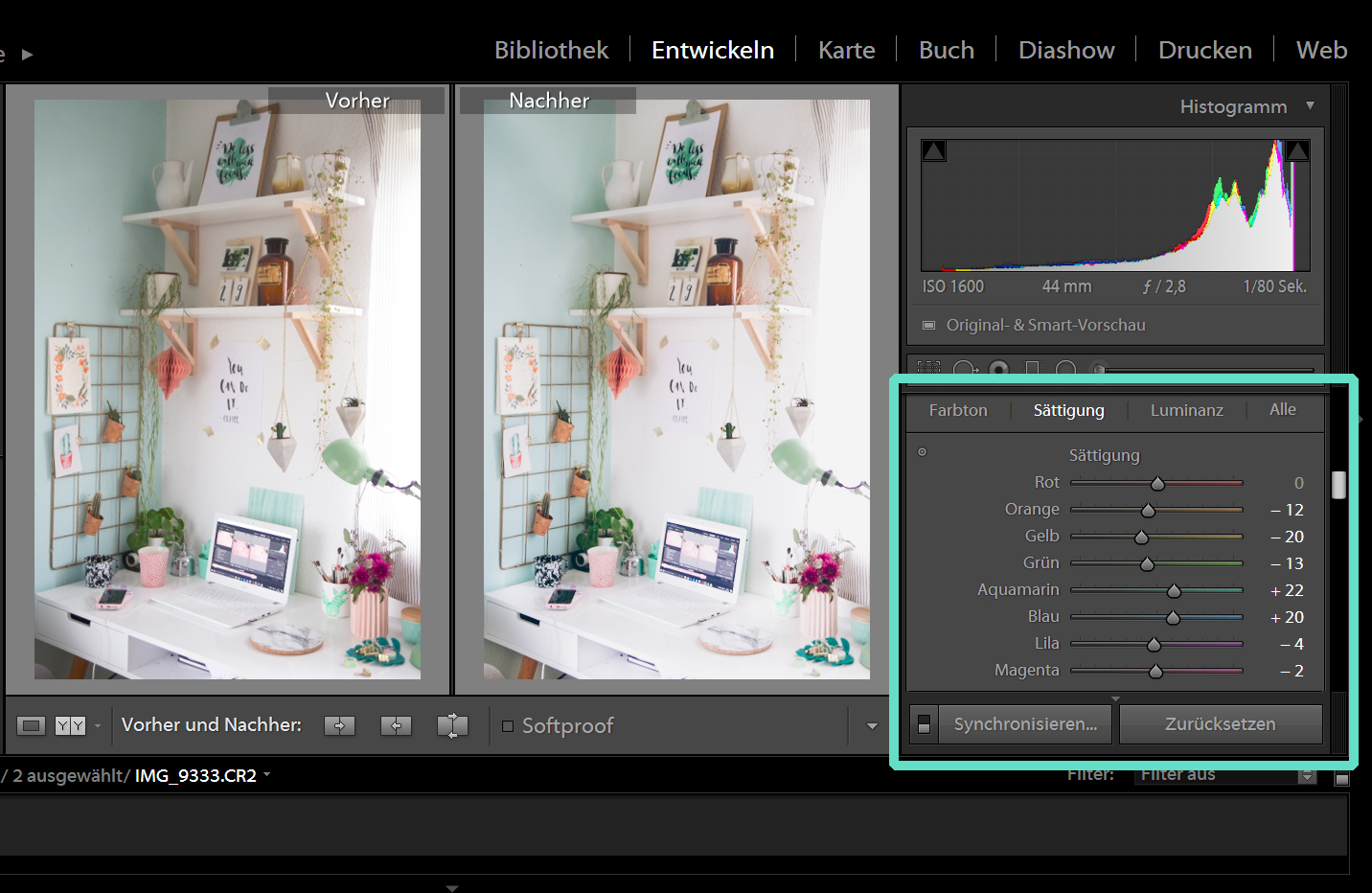

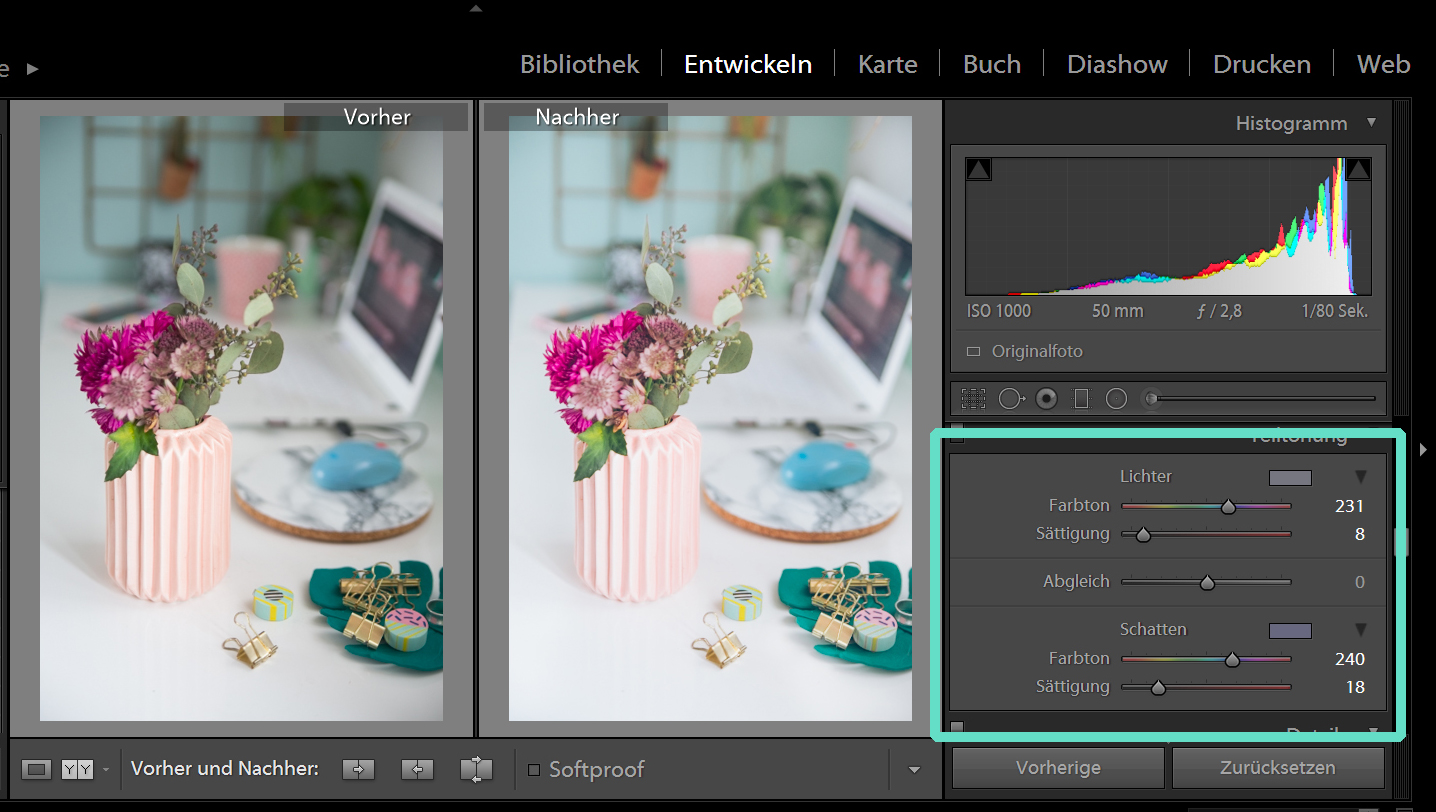









Miriam says
Ich kenn mich mit Lightroom super aus – von daher hat mir persönlich das Tutorial nichts gebracht, ABER: Das ist eines der besten Lightroom Tutorials, die ich je gesehen habe und für Einsteiger der Hit. Wer jetzt noch denkt er müsste mit Photoshop rumspielen statt Lightroom zu nutzen… 😉 Toll und ausführlich geschrieben!
meinfeenstaub says
Haha dann freut es mich umso mehr, dass du das Tutorial so unterschreibst 🙂 Ich geb mir immer Mühe, dass ich die Sachen so einfach und „auf den Punkt“ wie möglich aufbereite, und Unnötiges weglasse. 🙂
Danke dir, liebe Miriam!
Ulla says
Du hast mich wirklich überzeugt von Photoshop zu Lightroom zu wechseln, denn deine Bilder sind absolut überzeugend.
Herzlichst Ulla
meinfeenstaub says
Liebe Ulla,
super, ich wünsch dir ganz viel Spaß beim Ausprobieren! 🙂
Alles Liebe
Lisa
Louisa says
Danke für den tollen Beitrag! Ich nutze auch Lightroom für meine Blogfotos, kenne mich mit dem Programm aber nicht so gut aus. Dank deines Posts habe ich viele neue Funktionen kennen gelernt, die ich sofort beim nächsten DIY ausprobieren werde und die mir bestimmt helfen werde meine Bilder schöner zu bearbeiten 🙂
Liebe Grüße,
Louisa
meinfeenstaub says
Oh toll, dann wünsch ich dir ganz viel Spaß beim Ausprobieren! Es ist soo toll, was man mit Lightroom alles machen kann! 🙂
Liebe Grüße
Lisa
Ria Marleen says
Liebe Lisa,
danke dir für den tollen und super hilfreichen Beitrag! Ich habe mir Lightroom schon vor einer Weile zugelegt, muss aber sagen, dass mich die ganzen Einstellungsmöglichkeiten schon ganz schön überfordert haben. Mit deinem Tutorial sollte ich nun aber besser zurechtkommen 🙂
Eine Frage hätte ich noch: wenn ich meine Bilder exportiere, verlieren sie meistens ziemlich an Schärfe und Qualität. Sie schauen dann einfach nicht mehr so schön aus, wie im Programm. Weißt du, woran das liegen könnte?
LG, Ria
meinfeenstaub says
Liebe Ria,
das freut mich, dass dir der Beitrag weiterhilft! 🙂 Ich würde noch mal genau in die Exporteinstellungen gucken. Exportierst du mit 300 DPI und hoher Qualität oder sind es vielleicht irgendwelche automatisierten Einstellungen, die nicht ideal sind? 🙂
Liebe Grüße!
Lisa
Kathrin says
Oh Lisa! Was für ein toller Post! Ich fotografiere schon länger in RAW und mache dann beim Import in Photoshop alle Änderungen bzw. die Entwicklung. Da ist auch schon viel möglich, aber was Du hier von Lightroom schreibst, hört sich sehr sehr toll an! Ich habe mich bisher noch nicht ran getraut, habe aber auch die komplette Suite und werde Deinen Post ganz bald intensiv durch arbeiten mit LR! Vielen lieben Dank dafür, Du hast Dir ja wirklich viel Arbeit gemacht! Ganz große Klasse!!!
Liebste Grüße und einen tollen Sonntag für Dich! ❤
meinfeenstaub says
Liebe Kathrin,
danke für deine lieben Worte. 🙂 JA, in Photoshop entwickeln geht auch, aber ich finde Lightroom echt einfacher und intuitiver, wenn man einmal verstanden hat, wo was ist. Insbesondere die Presets finde ich so klasse!
Liebe Grüße
Lisa
Dési / a matter of taste says
Liebe Lisa,
Danke für deinen ausführlichen Bericht. Ich finde es ja immer spannend, wie andere es machen. Zumal ich mich mit der Bildbearbeitung nicht gut auskenne.
LG Dési
glimrende says
Liebe Lisa,
ich muss Dir ein großes Kompliment machen, Deine Tutorials sind echt unschlagbar.
Mich reizt die Anschaffung von Lightroom schon seit längerem, ich konnte mich nur bislang nich dazu durchringen (das es ein Abo ist, hat mich abgeschreckt). Vielleicht war Dein Post jetzt der letzte Anstoß 😉 .
Viele Grüße,
Steffi von http://www.glimrende.de
meinfeenstaub says
Hihi, du kannst ja mal die kostenlose Testversion probieren und einfach mal schauen, wie du klarkommst. 🙂
Alles Liebe
Lisa
Blackmoon says
Ich muss gestehen,ich hab Lightroom seit längerem hier liegen. Aber irgendwie weder Zeit noch Muse bislang gehabt mich da reinzufuchsen. Benutze seit Urzeiten (17 Jahren ca.) Photoshop für meine Fotos,ebenso zum malen/zeichnen und Co. Ist halt ein netter Allrounder und reicht bislang für das bisschen Nachbearbeitung.
Zum organisieren bräucht ich´s nicht mal,da ich seit Jahren mein eigenes wirres System habe,da würde die Funktion mich nur völlig verwirren *lach* Immerhin find ich immer was ich suche 😉
Nein,vergleichen kann man beide Programme definitiv nicht. Photoshop ist ja nicht einmal explizit für Fotos ausgelegt. Da ist Lightroom schon deutlich spezialisierter,ausführlicher und wesendlich besser aufgestellt. PS ist für Kleinigkeiten meiner Meinung nach super,hat auch seine Fotomöglichkeiten,aber LR ist da schon eine ganz andere Nummer.
Dir eine schöne Woche,
liebe Grüße
Blackmoon
meinfeenstaub says
Liebe Blackmoon,
du hast es auf den Punkt gebracht – Photoshop kann ja auch RAWs entwickeln, aber ich komme mit der Handhabung von Lightroom einfach besser klar für diesen speziellen Zweck. Photoshop nutze ich auch sehr intensiv, aber eben für anderes!
Alles Liebe
Lisa
Deschdanja says
Liebe Lisa, ich finde es ganz spannend zu sehen, wie andere ihre Bilder bearbeiten 🙂 Früher habe ich alles in Photoshop Elements gemacht. Seit etwa einem Monat habe ich das Lightroom/Photoshop Abo und mache meine Bearbeitungen auch in Lightroom und bin total begeistert von dem Programm. Auch wenn man in RAW fotographiert (was ich auch erst seit etwa einem Monat mache) kann man noch so viel aus Bilder herausholen. Ich finde es total genial. Wie du, liebe ich auch die Funktion, dass man die Einstellungen auf andere Bilder übertragen kann. Das spart so viel Zeit. Das mit den Vorgaben habe ich noch nicht probiert aber das nehm ich sicher auch noch in Angriff 🙂 Danke für den Einblick in deinen Workflow! Liebe Grüsse, Nadia
Elisabeth-Amalie says
Ich besitze dieses Programm zwar nicht aber ich höre immer viel Gutes! 🙂 Dein Post ist richtig klasse geworden, hatte mich schon echt drauf gefreut, als ich ihn in der Insta-Story gesehen habe. Ein wirklich informativer Post mit tollen Anleitungen, Dank! Falls ich mir das Programm zulege, werde ich nochmal auf dich bzw. deinen Post zurückkomen.
Liebst Elisabeth-Amalie von Im Blick zurück entstehen die Dinge
meinfeenstaub says
Das freut mich total, danke für deine lieben Worte! 😀
Vanessa - Freulein Linka says
Hallo Lisa, ich kann mich Miriam nur anschließen. Ich nutze Lightroom auch schon eine Weile zur Bearbeitung meiner Blogfotos und kenne mich daher auch ein bischen aus. Dein Tutorial ist wirklich super und bringt die Möglichkeiten von LR auf den Punkt. Besonders toll finde ich die Spinnweben in den Zimmerecken, das nimmt mir das Gefühl die einzige Bloggerin zu sein die ein leichtes Haushaltsdefizit hat… 😉
LG Vanessa
meinfeenstaub says
Liebe Vanessa,
HAHAHAHA 🙂 Tatsächlich wohnt da u.a. unsere Freundin Annabell, die Spinne, die wir gewähren lassen. 😀 Wir wohnen in einer Allee und in den Bäumen draußen lauern solche ultra nervigen Minifliegen immer, deshalb lassen wir in jedem Raum eine Spinne gewähren, die sich drum kümmert. 😀
Und danke für deine lieben Worte!
Alles Liebe
Lisa
Larissa says
Immer wieder eine Bereicherung, deine Beiträge zu lesen! Ich arbeite auch mit Lr und finde es richtig klasse wie du es so verständlich erklärst!
LG
Filiz | Filizity.com says
Danke dir für die Tipps! Schöner Beitrag 🙂
Liebe Grüße und dir noch schöne Feiertage,
Filiz von http://www.filizity.com
Kathy Loves says
Das ist ein wirklich toller Beitrag. Vielen Dank dafür!
Ich werde ihn direkt abspeichern, denn ich möchte mich auch mal an Lightroom ranwagen. Bisher habe ich es zwei Mal versucht, aber viel zu schnell das Handtuch geworfen. Meine Bilder für den Blog bearbeite ich kaum, ich verändere mit Hilfe eines popeligen Scrapbook Programms lediglich den Kontrast und die Helligkeit.
Mit Lightroom wäre ich aber sicher nicht mehr so eingeschränkt was die Lichtverhätnisse angeht…
Liebe Grüße
Kathy
Nadine says
Huhu!
Wieder mal alles super erklärt. Echt toll! Bin auch am überlegen ob ich mir LR anschaffe.
Es gibt dich auch eine Vollversion LR6 die man kaufen kann. Man muss doch nicht unbedingt ein Abo machen, oder?
Grüße Nadine
Steffi says
Boah Lisa, Danke dass Du deine tollen Tipps immer teilst! Da war wieder die ein oder andere Sache dabei, die ich noch nicht nutze und gleich morgen ausprobieren muss! Großartig!!! Danke!!!!
Ganz lieben Gruß
Steffi
Lisa says
Hallo liebe Namensvetterin😉,
Mir hat dein Blog super gut gefallen. Vielen Dank auch für das Erklären auf den Punkt (Wenn man das so sagen kann)! Ich habe nur noch die Frage: inwiefern unterscheidet sich Lightroom CC von Lightroom classic CC?
Ich würde mich über eine Antwort sehr freuen!
Liebste Grüße
Maren says
Hey Lisa, ich finde deine ausführliche Anleitung echt super!
Ich nutze lieber Photoshop statt Lightroom. Die Videos von Calvin Hollywood auf Youtube sind echt super, auch um das Fotographieren zu verbessern oder für diverse Bearbeitungskniffe :b
Er hat auch eine super Anleitung bei der noch mehr Tricks vermittelt werden, welche zwar nicht unbedingt nötig sind, aber manchmal noch das gewisse extra sind. ( https://goo.gl/QRxZfz )
Liebe Grüße Maren
Jasmin von Schnittenliebe says
Hey Lisa,
ich wollte eben mal nach deiner Anleitung ein Bild bearbeiten und musste feststellen, dass ich die ganzen Optionen so garnicht habe. Deine Lightroom-Ansicht ist anders als meine (Windows-) Version und ich finde den Unterpunkt „Entwickeln“ nicht. Statt dem Korrekturpinsel gibt es nur den Reparaturpinsel und dort kann ich so nicht markieren wie du.
Meine Frage: weißt du zufällig, ob es verschiedene Versionen von Lightroom gibt?
Lieben Gruß
Jasmin
meinfeenstaub says
Hey Jasmin,
ja, es gibt verschiedene Versionen! 🙂 Du hast all die Tools auch – sie sind wahrscheinlich nur woanders zu finden.
Ich arbeite mit Lightroom Classic CC. Eventuell arbeitest du mit Lightroom CC? Da ist alles etwas anders sortiert. Da gibt es den „Pinsel“ – das wäre die Entsprechung zum Korrekturpinsel 🙂
Liebe Grüße
Lisa
Anita says
Danke für diesen ausführlichen Einblick in deine Bildbearbeitung – ich selbt hab mir erst vor kurzem eine alte Version von LR geholt und bearbeite seither damit. Es ist echt toll, was sich damit noch aus den Bildern herausholen lässt. Aber ich muss noch viiiiel lernen.